Belkin Extender Setup
Requirements For Belkin WiFi Extender Setup
Belkin WiFi Extender: Validate that you have the extender itself.
WiFi Router: The primary router to which you intend to extend the WiFi signal.
Power Source: A power outlet near where you wish to fix the extender.
Internet Connection: A working internet connection via your main router.
Capable device: To configure the Belkin range extender Setup, use a WiFi-capable device.
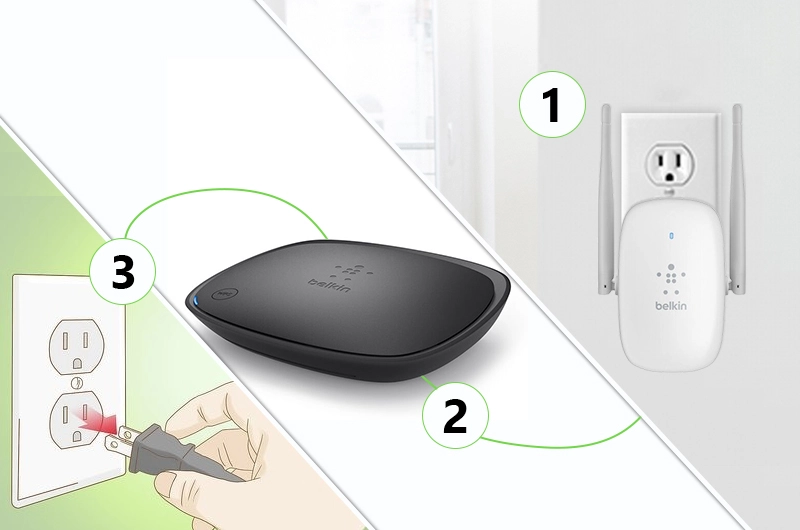
Common Issue For Belkin Extender Setup
Sometimes it is difficult to execute Belkin WiFi Extender Setup. Here are some frequent concerns and solutions:
- Unable to locate the extender’s network Solution: certify that the extender is on. The LED indication should be illuminated. Try getting closer to the extender and checking again. If the problem perseveres, press and hold the reset switch
- Unable to Access Belkin WiFi Extender Setup Page Solution: Link your device to the extender’s provided or given network (e.g., ” Belkin extender Setup”). Try an alternative URL, such as “http://belkin.range” or “http://192.168.206.1”. Clear your browser’s cache or try another browser.
- Extender not linking to main router Solution: Enter the right WiFi keyword for your main router. Safeguard that the extender is within array of your router. To reduce hindrance, move other microelectronic devices away from the extender and router.
- Weak or no signal in extended area Solution: The extender may be too far from the main router. Move it closer and validate that there are few barriers (walls, floors, etc.) between the router and the extender. Check the extender’s signal strength indicator (if provided).
- Devices Not Linking to Extended Network Solution: Check if your devices are within range of the extender. Remove the extended network from your devices and relink. If you have the same SSID as your main network, try using a different one for the extended network.
- Intermittent connection drops Solution: Avoid placing the extender near other equipment that may create hindrance. Apprise the extender’s firmware to the most recent version from Belkin’s website.
- Firmware Apprise Issues
- Router compatibility issues.
General Tips:
Positioning
The best location for the extender is midway amid your router.
Firmware
Keep the extender firmware apprised
Support
For additional assistance contact our customer service.
How To setup Belkin WiFi Range Extender?
For Belkin WiFi Range Extender setup trail these points:
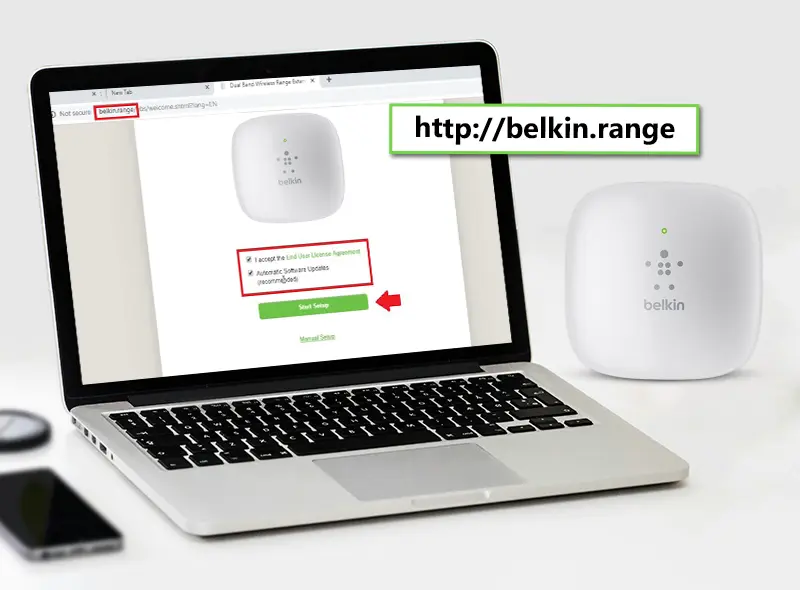
- Firstly, situate it midway amid your router and the range with low signal.
- Then link your device to the provided or given WiFi network.
- Hereafter, open your browser and navigate to “http://belkin.range” or “http://192.168.206.1”.
- Beside this, trail the onscreen instructions for Belkin extender setup.
- Subsequently, choose your main WiFi network and input its keyword.
- Moreover, choose whether to use the same SSID and keyword as your main network or create new ones.
- Furthermore, wait until the extender reboots.
- On the other hand, move it if necessary, but keep it within range of the router.
- At last, link your devices to the extended network.
Belkin Range Extender Setup Using WPS Method
To configure a Belkin Range Extender setup using the WPS method:
- First of all, placing the router accurately is the first thing.
- Then locate and push the WPS knob on the primary WiFi router.
- For two minutes, hit the WPS switch on your Belkin extender.
- Subsequently, extender light will flash and then turn solid to specify a efficacious connection.
- Moreover, place it where the router’s signal is strong.
- Lastly, link your devices to the extended network, typically with the same SSID and keyword as the main network.

How To Setup Belkin Extender Using WPS PIN?
To configure a Belkin Extender with WPS PIN:
- At first place the router.
- Then wait till the power light becomes stable.
- Next link to the extender’s provided or given network (for example, “Belkin.setup”) and open a browser to “http://belkin.range” or “http://192.168.206.1”.
- In the setup interface, locate and select the WPS PIN option.
- Take note of the WPS PIN presented on the extender setup page.
- Next go to your router WPS settings and pass in the extender WPS PIN.
- The extender will link to the router. The indication light will solidify.
- Then link your devices to the extended network.
Belkin WiFi Range Extender Setup Via Web Browser
To set up a Belkin WiFi Range Extender using a web browser:
- Firstly place the router well.
- Then wait till the power light becomes stable.
- Next link your device to the provided or given WiFi network (such as "Belkin wifi extender setup").
- Visit either "http://belkin.range" or alternatively, "http://192.168.206.1" .
- Trail the instructions to begin the Belkin Wireless Extender Setup procedure.
- Then select your key WiFi network from the list and input its keyword.
- Set up your Belkin wifi extender Setup network name (SSID) and keyword.
- Subsequently, pause for the extender to reset and preserve the settings.
- Link your devices to the extended network by utilizing the apprised settings.
Belkin Extender Setup Using Ethernet Cable
For Belkin Extender setup with an Ethernet cable:
- Firstly place it near your router and link it to a power outlet.
- Then wait until the power light stabilizes.
- Next link one end of an Ethernet cable to your computer, and the other to the extender.
- Visit either “http://belkin.range” or alternatively, “http://192.168.206.1”.
- To begin the Belkin Wireless Extender Setup procedure, trail the instructions provided.
- Next select your key WiFi network and input its keyword.
- Set up your extended network name (SSID) and keyword.
- Then wait for the extender to reset and then preserve the settings.
- Next move the extender to the best spot and confirm it is within range of the router.

Can’t Setup Belkin Range Extender?
If you are unable to execute Belkin Wireless Range Extender Setup, use these troubleshooting steps:
- First of all, confirm that the extender is in array of your router.
- Then unplug the extender.
- Now plug in it back.
- Next hold down the reset knob
- To link the extender to your computer, use an Ethernet cable.
- Unveil the browser and navigate to “http://belkin.range” or “http://192.168.206.1”.
- Temporarily turn off any VPN or firewall settings.
- Check for and apply any available firmware upgrades.
- Then validate that you’re using the right WiFi keyword for your main network.
- Model-specific instructions are provided in the user handbook.
How To Setup Guest Network Of Belkin Extender?
To configure a guest network on your Belkin Extender:
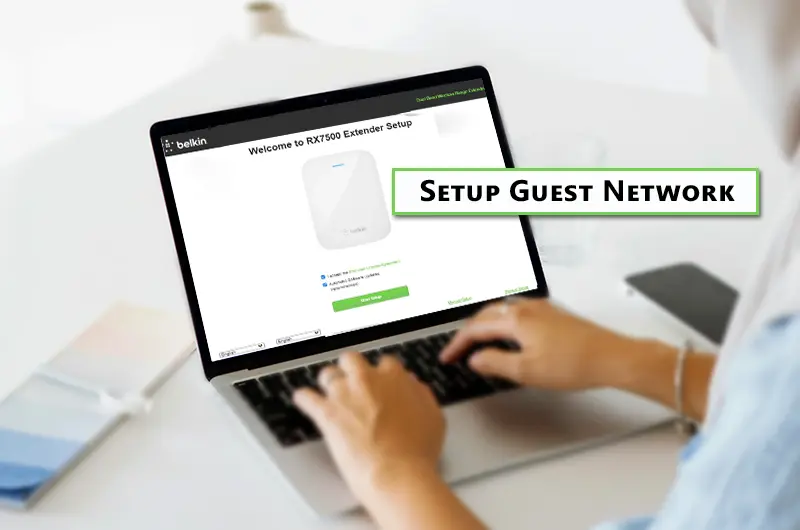
- Firstly confirm that the extender is on.
- Then link your device to the extender’s network (for example, ” Belkin Wireless Range Extender Setup”).
- Next open your web browser and navigate to “http://belkin.range” or “http://192.168.206.1”.
- If prompted, enter the administrator credentials.
- Then navigate to the “Wireless” or “Network” settings area.
- Find and turn on the “Guest Network” option.
- Next configure the guest network name (SSID) and keyword.
- Next apply your adjustments and wait for the extender to reboot.
- Then link your devices to the new guest network.
- This will set up a separate network for guests to utilize without affecting your primary network.
Steps To Change SSID and password Of Belkin Extender
To apprise the SSID and keyword for your Belkin Extender:
- Firstly link your device to the extender's current network.
- Then open your browser and navigate to "http://belkin.range" or "http://192.168.206.1".
- If prompted, enter the administrator credentials.
- Then navigate to the "Wireless" or "Network" settings area.
- Pass in a new network name (SSID) in the designated field.
- Then enter a new keyword into the security or keyword area.
- Next apply your adjustments and wait for the extender to reboot.
- Then link your devices to the new network using the changed SSID and keyword.
- This will modify the extender's network name and security credentials.
Troubleshoot Belkin Range Extender Setup Issues Easily
To troubleshoot Belkin Range Extender configuration issues:
Check The Placement
Validate that the extender is within array of your main router.
Power Cycle
Unplug the extender, wait 10 seconds, and then relink it.
Reset Extender
Press and hold the reset switch to return to factory settings.
Link Over Ethernet
For Belkin extender setup, link it directly to your computer using an Ethernet wire.
Access The Belkin Setup Page
To reach the Belkin extender setup page, subsequently enter "http://belkin.range" or "http://192.168.206.1" into your web browser.
Disable VPN/Firewall
Moreover, temporarily turn off any VPN or firewall software on your PC.
Apprise Firmware
Check the Belkin extender setup support page for firmware apprises and install them if they are available.
Check WiFi Keyword
Validate that the correct WiFi keyword was entered during Belkin setup.
Frequently Asked Questions (FAQs)
Subsequently you can use numerous Belkin Extenders in your home to provide WiFi coverage in different places. Each extender should be configured to link to your prime router WiFi network. It is critical to position them strategically to achieve appropriate coverage overlap while avoiding hindrance between them. Proper configuration of Belkin extender Setup and placement can greatly improve WiFi coverage across your home.
The range of a Belkin Extender is determined by a variety of factors, including the model, environmental circumstances, and obstructions such as walls. Typically, Belkin Extenders can extend WiFi service up to several hundred feet, however the actual range varies. To ensure the best performance and coverage extender, install the extender at a suitable distance from the primary router.
If your Belkin Extender does not work:
- Firstly validate that it’s plugged in and turned on.
- Then try unplugging the extender.
- Next plug it back.
- Then press and hold the reset icon to reset the system to the initial Belkin Setup configuration.
- Next validate that it is within array of your router and free of hindrance
- Firstly use a browser to access the Belkin Setup page.
- Then navigate to the Wireless Settings section.
- Authorize WPA2 encryption on WiFi network.
- Next create a strong keyword.
- Then preserve the settings and link your devices to the newly safe network.