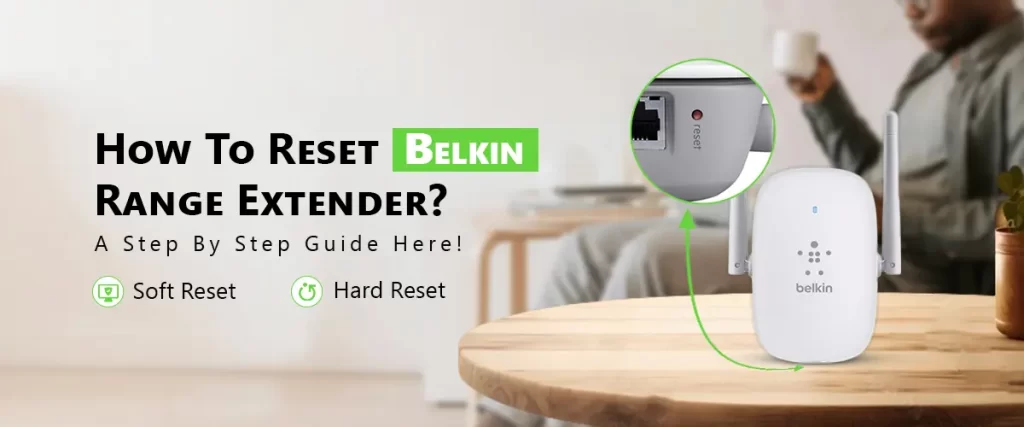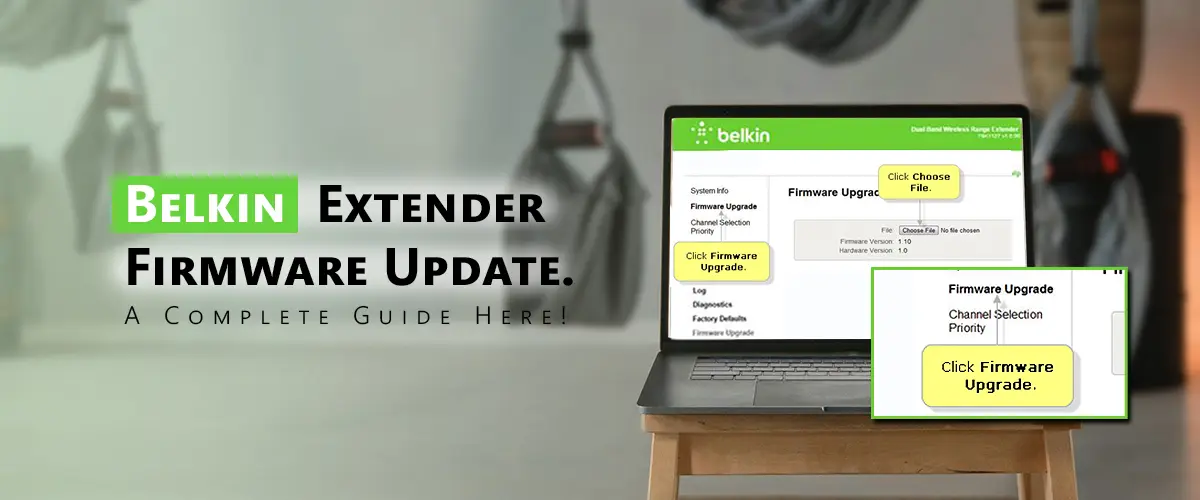
In the realm of networking, dependable connectivity is essential for seamless online interactions. Popular options for expanding Wi-Fi coverage and boosting connectivity include Belkin extenders. To ensure top performance and security, they occasionally require upgrades, just like any other electronic item. To validate that you get the most out of Belkin extender, this blog will take you through the Belkin Extender Firmware Update procedure.
Firmware: What is it?
Understanding firmware is crucial before beginning the upgrade procedure. It offers the instructions required for the hardware to operate properly. Belkin Extender Firmware Update regulates how the gadget expands and maintains your Wi-Fi signal.
Why Would You Apprise Your Firmware?
- Security: Security vulnerability fixes are frequently included in firmware upgrades. Updating the firmware on your extender can help protect your network from online hazards.
- Performance: Updates have the potential to improve your extender’s speed and stability. They might contain patches for problems or defects that could affect how you use the network.
- New Features: Through firmware upgrades, manufacturers occasionally introduce new features or enhance already-existing ones. You may ensure that you have admittance to the newest features by upgrading.
- Compatibility: Newer devices and standards may be released as technology advances. Maintaining your extender’s compatibility with emerging technologies may be achieved by updating the firmware.
How to Authenticate the Firmware Version You’re Using?
You must verify the firmware version on your Belkin extender before updating. Here’s how to do it:
- Connect to Your Extender: Verify that the Belkin extender’s network is reached by your computer or mobile device.
- Go to Web Interface: unveil browser and pass in extender IP address. This might be different, but it’s often 192.168.206.1. If this doesn’t work, check the handbook for your extender to get the right address.
- Sign in: Input the extender’s login and password. They may be anything like “admin” and “password,” if you haven’t modified them from the default.
- Go to the Firmware Section by navigating: Locate the firmware or device information area after logging in. Usually, a tab like “System” or “Maintenance” has this.
- Verify Firmware Version: This should display the firmware version that is currently installed on your extender.
Steps for Belkin Extender Firmware Update
There are many stages involved in updating the firmware on your Belkin extender:
Get the Most Recent Firmware
- Check out the Belkin Support Page: Visit the Belkin help page on the company’s main website.
- Locate Your Model Extender: Use the search bar to find the exact extender model you’re looking for, or look through the available choices.
- Download Firmware: Make sure you have the most recent firmware version compatible with your device. On your PC, download the firmware file.
Make a copy of your current configurations.
- Access extender’s web edge: It’s a good idea to back up your existing settings before upgrading. These assurances that in the occurrence of an issue, you can repair them.
- Open the Web Interface of the Extender: Use the same procedures that you used to determine the firmware version.
- Locate Backup Options: Search the online interface for an area where you may make a backup of your settings. This is frequently located under “Administration” or “System.”
- Save the Backup: To save a copy of your current Belkin extender setup, adhere to the given procedures.
Upgrade the software
- Open the web interface and execute Belkin extender login: Make sure you’re still signed into the web interface of your extender.
- Go to the section with the firmware update: Usually, you may find this under “Firmware Update” or “System.”
- Upload the Firmware File: Select or upload a file by clicking the appropriate button. Choose the firmware file that you already downloaded.
- Launch the Update Procedure: Start the update by ensuing the instructions on screen. Throughout this procedure, do not disconnect or switch off the extender.
- Wait for the Apprise to accomplish: After the apprise is done, the extender usually reboots itself.
Confirm the Belkin Extender Firmware Update
- Go back to the web interface: Relog into the web interface when the extender has resumed.
- Verify the Firmware Version: Check to make sure the firmware version you downloaded and installed is the same as the one shown.
- Restore Settings: You may need to restore your settings from the backup you made previously if the upgrade procedure resulted in a reset.
Troubleshooting Typical Problems
Even though firmware upgrades are usually simple, problems can nevertheless arise.
- Update Failed: Make sure you downloaded the right firmware for your model in case the update fails. After restarting the extender and your computer, try the update once more.
- Doesn’t Restart: Try turning the extender off and back on by hand if it doesn’t restart itself. Verify the firmware version to make sure the update was applied correctly.
- Network Issues: Reset the extender to factory settings and reconfigure it if you encounter network issues following the upgrade.
End Thoughts
Belkin Extender Firmware Update is essential to preserving a safe, effective, and feature-rich networking environment. You can make sure that your extender works as efficiently as possible and continues to be compatible with the newest technology by following the instructions provided in this guide.