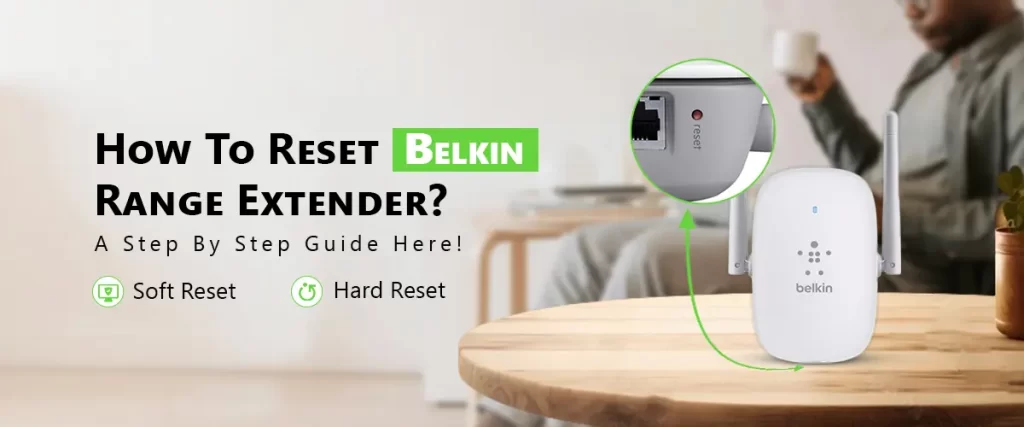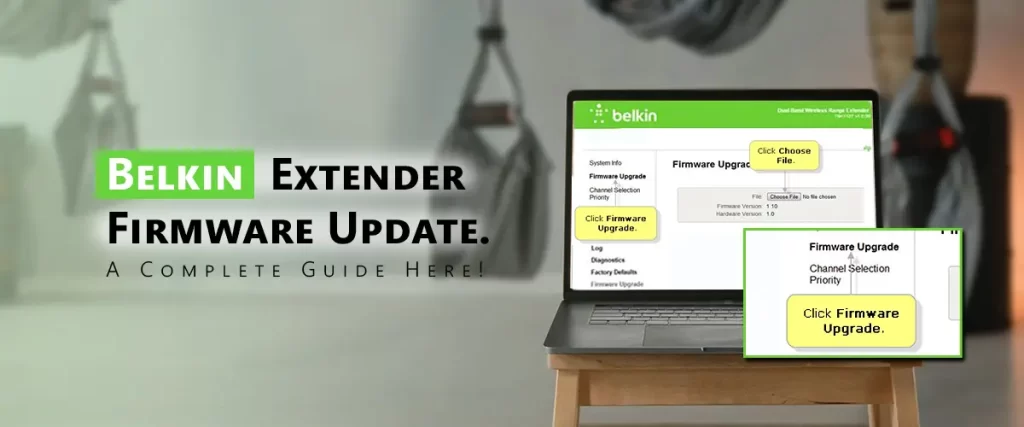A vital part of contemporary Wi-Fi networks, the 5GHz spectrum provides faster speeds and lower interference than the 2.4GHz range. However, you may not be able to fully utilize your internet connection if your Belkin Wi-Fi extender isn’t connected to the 5GHz band. Even though this delinquent might be bothersome, there are a few things you can do to troubleshoot and resolve it. In this tutorial, we’ll examine the typical causes of Belkin extender not connecting to 5GHz issue and offer a detailed fix for connecting your Belkin extension to the 5GHz band.
Why Belkin Extender Not Connecting To 5GHZ?
It helps to know why this problem arises formerly moving on to explanations. Here are a few such explanations:
Problems with Compatibility:
- Belkin extenders aren’t always dual-band. Make that the 5GHz band is supported by your extension. Compatibility with 5GHz may be impacted by devices that only support particular Wi-Fi protocols, such as 802.11n or 802.11ac.
Signal Weakness or Interference:
- The range of the 5GHz band is less than that of the 2.4GHz band. Your extension can have trouble detecting a 5GHz network if it is too far away from the router.
Inaccurate Network Configuration:
- Incorrect SSID or password entry are examples of configuration problems that might hinder a connection.
Firmware Problems:
- Your Belkin extender’s outdated firmware might be the source of connectivity issues.
Issues with Channel Selection:
- Certain routers choose a 5GHz channel on their own, which your extender might not be able to use.
Router Restrictions:
- It’s possible that your router has restrictions or is configured incorrectly, such disabling the 5GHz frequency.
How to Resolve Belkin Extender Issues with 5GHz Band Connection?
To fix Belkin extender not connecting to 5GHz problem, use the following troubleshooting actions:
1. Examine the Specifications of your Belkin Extender
First, make sure your Belkin extender supports the 5GHz frequency and is dual-band. You can review the Belkin website’s specs or product handbook. To connect to the 5GHz band, you must upgrade to a dual-band extender if your current one only supports 2.4GHz.
2. Check Your Router’s 5GHz Network
Occasionally, your router—rather than the extender—is the problem. Scrutinize the ensuing:
- Validate that router is set to 5GHz band.
- Verify that the 5GHz band’s network name (SSID) differs from the 2.4GHz band’s.
- The extender may become confused if both have the same name.
- To make changes, go to the Wi-Fi settings in router’s admin panel (often accessed by entering 192.168.1.1 or a comparable IP address into your browser).
3. Properly Position Your Extender
Because the 5GHz spectrum’s range is less than that of the 2.4GHz band, positioning is essential:
- During setup, move the extension closer to the router.
- Steer clear of physical obstacles that might impede or inhibit with signal.
- Once the extender is configured, you may relocate it to the place of your choice as long as it stays inside the 5GHz network’s effective range.
4. Firmware Update
Compatibility problems may arise with outdated firmware. To elevate firmware on Belkin extender:
- Look up model of extension on Belkin Support page.
- Get fresh firmware file.
- Enter the IP address of your extender (such as 192.168.206.1) into your browser to access the admin interface.
- Upload the downloaded file after navigating to the firmware update area.
- Your extender will have the most recent fixes and compatibility enhancements if the firmware is updated.
5. Establish a Manual 5GHz Network Connection
You might have to manually choose the 5GHz network during setup:
- On your device, open the Belkin extender configuration page.
- Look for Wi-Fi networks that are available.
- Enter the right password and choose the 5GHz SSID for your router.
- Finish the setup procedure.
- Make sure the 5GHz network is transmitting and within range if it isn’t visible.
6. Change The Router’s 5GHz Channel
Some Belkin extenders may not support all 5GHz channels. By default, routers may select a channel that is incompatible. To resolve this:
- Access your router’s admin settings.
- Navigate to the 5GHz wireless settings.
- Change the channel to a lower frequency, such as 36, 40, or 44.
- Save the changes and restart your router.
- Reattempt connecting the extender to the 5GHz network.
7. Reset the Extender and Reconfigure
If the above steps don’t work and Belkin extender not connecting to 5GHz, perform a factory reset on your Belkin extender:
- Press and hold reset knob.
- Release the button.
- Reconfigure the extender using the setup process, ensuring you select the 5GHz band.
How to Improve Your 5GHz Connection?
- Update Your Extender and Router: Upgrading to newer versions with improved range and dual-band capabilities might have a big impact if your devices are outdated.
- Reduce Interference: Keep the extension away from electronics that use comparable frequencies, such as Bluetooth devices, cordless phones, and microwaves.
- Use a Wi-Fi Analyzer Tool: You may find the optimum channels and ideal locations for your devices by using tools such as NetSpot or Wi-Fi Analyzer.
Conclusion
Although it might be annoying when Belkin extender not connecting to 5GHz, the three techniques can help fix the problem. Check router settings and compatibility first, then go on to updates and configuration adjustments. Additionally, channel selection and location can greatly increase connection.