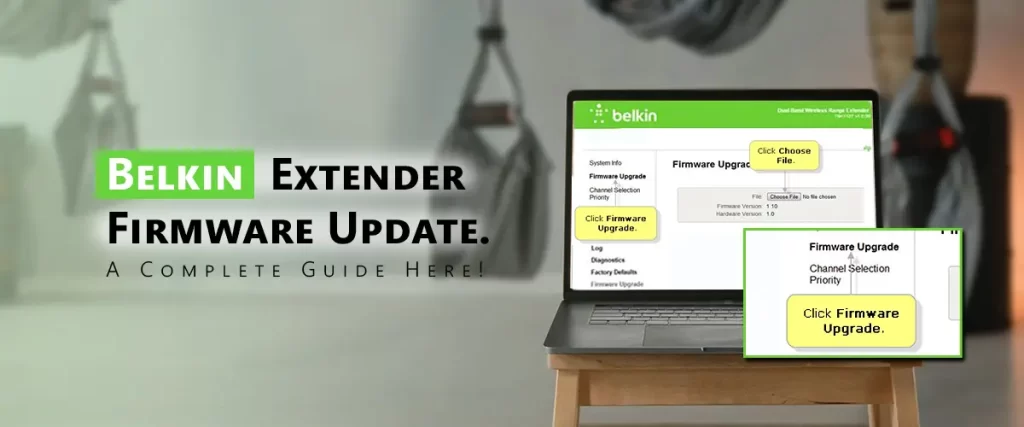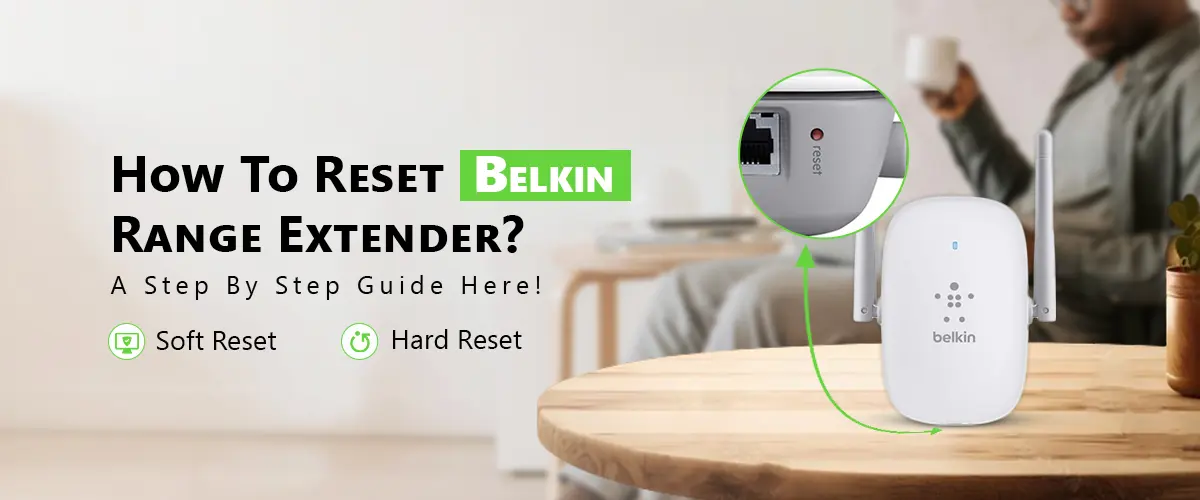
Having a strong and consistent Wi-Fi connection throughout your house or place of business is essential in the modern digital world. With the help of a Belkin range extender, you can enjoy uninterrupted internet access in previously unreachable places by expanding the signal from your router, improving your Wi-Fi coverage. You might occasionally run into connectivity problems, though, or need to return your Belkin range extender to its original factory settings. We’ll walk you through the entire process of reset Belkin range extender in this blog, so you can get it back to working order and take care of any possible problems.
The Reasons Behind Reset Belkin Extender
It’s imperative to distinguish why you might require to reset Belkin range extender in the first place before beginning the reset procedure. Typical causes include:
- Connectivity Problems: Reset Belkin extender may fix connectivity issues if it is not offering the anticipated coverage or if devices are having difficulty connecting to it.
- Issues with Configuration: Problems might also arise from incorrect configurations or settings. By resetting the extender, you can resume using the factory default settings.
- Forgotten Passwords: Resetting the password on the extender will help you get back in if you’ve forgotten it.
- Updates to the Firmware: Sometimes a reset is advised following a firmware upgrade to make sure the updated firmware functions properly.
- Purchasing or Giving Away: A factory reset guarantees that all of your individual settings are detached from your extender in case you elect to sell or give it away.
Getting Ready for the Reset
Belkin Range Extender Reset Process
- Determine the Model: Ensure that you are aware of the Belkin range extender’s model number. The device itself usually has a label with this information on it.
- Backup Configurations: If you can, make a note of any unique settings or adjustments that you would like to return following the reset. Even though these settings will be removed on the reset, having a record helps make reconfiguration easier.
- Physical Access: Verify that the extender is physically accessible to you. You must push the reset button, which is normally found on the device, in order to initiate the reset procedure.
Restarting Your Range Extender from Belkin
Your Belkin range extender can be reset using one of two main methods: a hard reset or a soft reset. Let’s examine each approach in more detail.
First Method: Gentle Reset
Start again the extender without obliterating its settings is known as a “soft reset.” This technique comes in handy when you wish to refresh the device without losing your configurations but are having some minor connectivity problems.
- Power Cycle: Wait for approximately 30 seconds after unplugging the extender from the electrical outlet.
- Reconnect: After plugging the extender back into the outlet, watch for the boot up process.
- Test Connection: After restarting the extender, see if the connectivity problems have been fix. If issues continue, you might have to force a hard reset.
Method 2: Factory Reset or Hard Reset
A factory reset, occasionally mentioned to as a hard reset, erases any user configurations and returns the device to its initial factory settings. For more comprehensive troubleshooting or getting the gadget ready for a new user.
Step-by-Step Guide to Hard Reset
- Find the “Reset” switch: The reset button is typically a tiny, inset switch positioned on the extender’s bottommost or back.
- Hold down and press the reset button: Press the reset switch. The extender’s lights may begin to blink or change color, which would be an indication that the reset procedure has begun.
- Release the Reset Switch: Allow the extender to reboot by releasing the switch after holding it for the required expanse of time.
- Organize the Extender Again: The extender will return to its original factory settings after it has reset. It will require a fresh Belkin extender setup, just like the first time you bought it. This usually entails using a web browser to reach the setup page while connected to the extender’s default Wi-Fi network.
- Adhere to the setup wizard: On a device linked to the extender, open browser and pass in the IP address. To configure the extender, including configuring your Wi-Fi network and password, follow the on-screen instructions.
Solving Post-Reset Problems
Belkin Range Extender Reset Process may not solve all of the problems that arise when reconfiguring it.
- Unable to Access Setup Page: Verify that the default Wi-Fi network on the extender is link to your device. Try utilizing an alternative web browser or device if you’re still having trouble accessing the setup page.
- Incorrect Password: Verify that you are typing the default password. Which is typically find on the extender’s label or in the user handbook.
- Firmware upgrades: Check the Belkin website for any available firmware upgrades and follow the instructions. If the extender is not functioning as it should have after being Reset Belkin Range Extender.
- Position and Interference: Make sure the extender is position as far away from objects. Also gadgets that can impede the signal as possible.
Final Thoughts
One simple way to address a variety of connectivity issues, setup issues, or get ready for a new user is to reset your Belkin range extender. You may get your extender back to working order by following the detailed methods. In this article, regardless of whether you want to do a hard or soft reset. You can make sure the Reset Belkin Range Extender procedure goes smoothly. By being aware of the reasons behind the reset and taking the required precautions. It can benefit from increased Wi-Fi coverage and a more dependable internet connection across your house. Its place of business when your Belkin range extender is operating as intended.